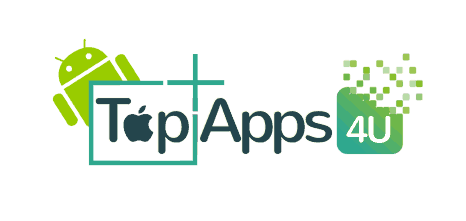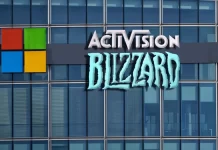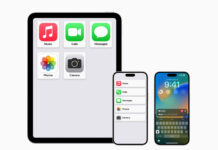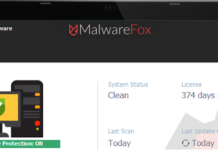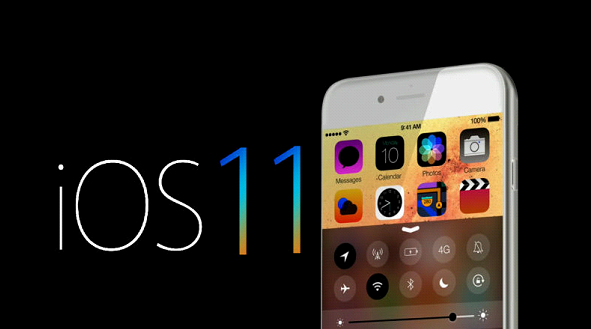AirDrop has been a personal favorite for many when it comes to file sharing across different Apple devices. And, it remains the same even with the latest iOS 11. There is something that has changed in setup process, however.
If you are just getting started with latest iOS from Apple, the first issue that you might have to face would be locating AirDrop. It’s not there at its usual place, but that shouldn’t confuse you. It can be configured for receiving files as usual. You can even restrict others from sending you anything via AirDrop as well. In fact, the feature can be completely turned off as well for preventing any kind of file sharing whatsoever via AirDrop. Let’s get on with AirDrop file sharing.
How You Can Turn AirDrop On And Manage It In iOS 11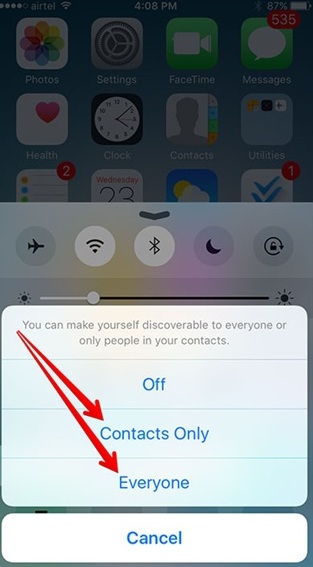
Even though it is still possible to manage AirDrop using Control Center, the process has changed a bit in the latest iOS 11. Here is what you need to do for launching AirDrop.
- Open Control Center by swiping up from screen’s bottom
- If you’re using iPhone 6s or later then press firmly on wireless control box and if you’re using an older model of iPhone then press and hold on that box in upper left corner of the Control Center
- Tap AirDrop
- Select who you want to receive files from using AirDrop. The available options are Everyone, Contacts Only and Receiving Off. Tap on either of these to set your preferences.
How To Let Everyone To Share Content With You Using AirDrop
You can allow file sharing from everyone else using AirDrop. Here is how you can do that.
- Go to Settings on your iOS device
- Tap General
- Tap AirDrop
- Select Everyone
How You Can Share Files Using AirDrop In iOS 11
If you use AirDrop regularly, you’ll notice that sending files through AirDrop hasn’t actually changed from what it used to be like in iOS 10. Here is what you need to do for sharing files via AirDrop.
- First, open any app from which you’d like to share content. (e.g. Photos)
- Choose a file that you’d like to share
- Tap on Share Button (It looks like a box having an upward-pointing arrow in the middle, or there is “Share” written inside the box)
- Tap the avatar of the person you want to send the file to when it is displayed in AirDrop row.
AirDrop is really a good option for sharing files and content with others and also for receiving something from others on iOS devices. It is simple to use and easy to manage. Even in latest iOS 11, using AirDrop has not changed much and the only difference that you might feel is how you can access it in the new iOS. So, start sharing files with others right away without any hesitation whatsoever. You’ll surely like the experience overall.